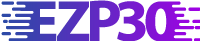دسته بندی:
آموزش تکنولوژی-
ایردراپ یک ویژگی مفید در دستگاههای اپل است، زیرا به کاربران امکان میدهد دستگاه های مک و iOS نزدیک خود را پیدا کنند و فایلها را بهطور ایمن بین آنها از طریق Wi-Fi و بلوتوث انتقال دهند.
تنها مشکل ایردراپ این است که همیشه کار نمی کند.
اگر تجربه فعلی شما با ایردراپ پرمشکل به نظر می رسد، این مقاله برخی از مراحل عیب یابی و مشکلات ایردراپ را ارائه می دهد که ممکن است به شما کمک کند.
با ایزی پی سی همراه باشید.
درباره ایردراپ
ایردراپ به گونه ای طراحی شده است که به شما امکان می دهد عکس ها، فیلم ها، اسناد، مخاطبین، گذرواژه ها و هر چیز دیگری را که می تواند از منوی اکشن درون برنامه ای دستگاه اپل خود منتقل، ارسال و دریافت کنید.
از آنجایی که ایردراپ را می توان بین مک، آیفون و آیپد استفاده کرد، اولین چیزی که باید بررسی کنید این است که مطمئن شوید آیا دستگاه های شما از آن پشتیبانی می کنند یا خیر.
بررسی کنید که دستگاه شما از AirDrop پشتیبانی می کند
- آیفون و آیپد: برای استفاده از ایردراپ در iOS، به iPhone 5 یا بالاتر، iPad 4 یا بالاتر، iPad mini یا نسل پنجم iPod touch نیاز دارید.
- مک: همه مدلهای مک منتشر شده در سال 2012 به بعد و دارای سیستم عامل OS X Yosemite یا جدیدتر از ایردراپ پشتیبانی می کنند. با کلیک کردن روی نماد Finder در Dock و انتخاب Go در نوار منو می توانید مشاهده کنید که Mac شما با ایردراپ سازگار است یا خیر. اگر AirDrop به عنوان یک گزینه فهرست نشده است، پس مک شما با این ویژگی سازگار نیست.
- تنظیمات AirDrop را بررسی کنید: یک تنظیم غیرفعال و دو تنظیم فعال برای AirDrop وجود دارد: Receiving Off مانع از اشتراکگذاری هر چیزی با شما از طریق AirDrop میشود، در حالی که همه اشتراکگذاریها را از هر فرستندهای میپذیرند، و Contacts Only اشتراکگذاریها را محدود به افرادی میکند که آدرس ایمیل یا شماره موبایلشان در مخاطبین شما نشان داده میشود. (این تنظیمات همچنین برای اطمینان از اینکه قربانی اشتراک AirDrop ناخواسته نمی شوید مفید هستند.) اگر در راه اندازی AirDrop با مشکل مواجه هستید، اگر از قبل گزینه ای انتخاب نشده است، آن را به Everyone تغییر دهید.
Wi-Fi و بلوتوث را روشن کنید
- ایردراپ برای انتقال فایل ها به Wi-Fi و بلوتوث متکی است. اگر هنوز برای درست کار کردن AirDrop مشکل دارید، سعی کنید هر دو را کاملا خاموش کنید و دوباره آنها را روشن کنید.
- همچنین Hotspot شخصیتان را نیز غیرفعال کنید اگر یک هات اسپات شخصی را در آیفون خود میزبانی می کنید تا به دستگاه دیگری دسترسی داشته باشید، AirDrop کار نخواهد کرد. تنها راه حل این است که هات اسپات شخصی را خاموش کنید. با این کار اتصال اینترنت برای دستگاهی که از هات اسپات استفاده میکرد از دسترس خارج میشود، اما همیشه میتوانید پس از انتقال فایلها از طریق AirDrop، آن را دوباره روشن کنید.در iOS 13.1 و جدیدتر، اپل کلید روشن/خاموش را در تنظیمات -> هات اسپات شخصی قرار نمی دهد. تفکر پشت این تغییر این است که هات اسپات شما همیشه آماده است تا هر زمان که دستگاه های دیگر شما به اینترنت نیاز داشته باشند دسترسی به اینترنت را فراهم کند. بر این اساس، اگر اتصال اینترنت Wi-Fi در دسترس نباشد، ممکن است دستگاههای تأیید شده بهطور خودکار به نقطه اتصال فوری نزدیک شما متصل شوند.
مطمئن شوید که دستگاه شما قفل نباشد
- اگر دستگاه شما قفل یا خاموش باشد، برای شخص دیگری به عنوان یک دستگاه در دسترس برای ارسال یک فایل AirDropped ظاهر نمی شود. اگر میخواهید از طریق AirDrop چیزی دریافت کنید، مطمئن شوید که آیفون یا آیپد شما روشن است و با نمایشگر روشن باز است.
دستگاه ها را به یکدیگر نزدیک کنید
- هنگامی که یک شبکه Wi-Fi مشترک در دسترس نیست، AirDrop برای یافتن دستگاه ها و انتقال فایل ها منحصراً به بلوتوث متکی است. برد بلوتوث در آیفون های مدرن حدود 33 فوت (10 متر) است، بنابراین مطمئن شوید که دو دستگاهی که می خواهید از AirDrop بین آنها استفاده کنید در این محدوده باشند، در غیر این صورت ممکن است کار نکند.
با پشتیبانی اپل ارتباط برقرار کنید
اگر هیچ یک از مراحل بالا مشکل AirDrop شما را حل نکرده است، ممکن است مشکل سخت افزاری بلوتوث یا Wi-Fi باشد. اگر نسبت به این موضوع شک دارید، بهترین اقدام این است که با پشتیبانی اپل تماس بگیرید.
برای دانلود لانچر آیفون نیز می تواند به سری به سایت ایزی پیسی بزنید!!
سخن پایانی
ایردراپ می تواند مشکل بزرگ جابه جایی دیتا را برای شما حل کند به در صورتی که به درستی کار کند، هدف ما از ارائه این مقاله بررسی مشکلات عمده ایردراپ و حل آن ها بود امیدواریم که برایتان مفید بوده باشد.