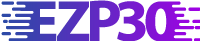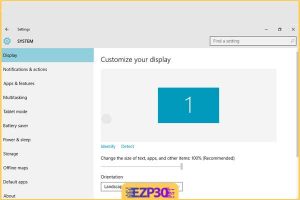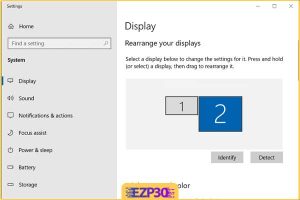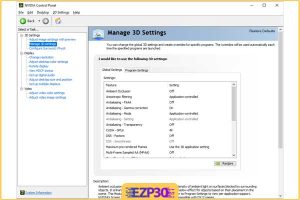دسته بندی:
آموزش تکنولوژی-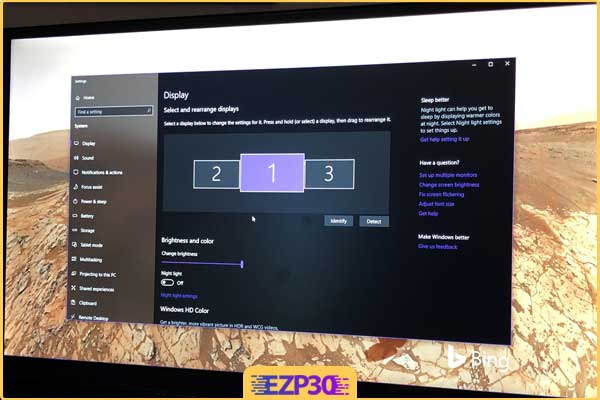
تصور کنید که شما در نهایت آن مانیتور قدیمیتان را با یک صفحه نمایش صاف و عریض با وضوح بالاتر تعویض کردید.
ویندوز 10 را روشن می کنید و همه چیز در صفحه جدید بزرگ و زشت است.
این مشکل احتمالاً به این دلیل است که رایانه شما هنوز هم در وضوح پایینتری که نمایشگر قبلی شما استفاده کرده بود تنظیم شده است.
امروز در مجله ایزی پی سی با شما هستیم تا ببینیم چگونه رزولوشن را در ویندوز 10 تغییر دهید.
این مقاله به شما نشان می دهد که چگونه وضوح و رزولوشن صفحه نمایش خود را در ویندوز 10 تغییر دهید.
راهنمای ما تنظیمات با یک یا چند نمایشگر را پوشش می دهد.
همچنین به شما نشان میدهد که چگونه رزولوشنهای خاص را با نرخهای تازهسازی خاص انتخاب کنید و رزولوشن سفارشی روی سیستمهای مبتنی بر NVIDIA ایجاد کنید.
این راهنما بر اساس ویندوز 10 نسخه 1809 است.
نحوه تغییر وضوح صفحه نمایش در ویندوز 10: مسیر کوتاه
- روی دسکتاپ خود کلیک راست کرده و در منوی Display settings را انتخاب کنید.
- به سمت پایین صفحه رفته و Resolution را انتخاب کنید و وضوح مورد نظر خود را در منوی کشویی انتخاب کنید.
- اگر رزولوشن مطابق انتظارتان است و کار میکند Keep changes را انتخاب کنید (اگر تنظیم باعث مشکلاتی شد، Revert را انتخاب کنید)
اگر رزولوشن جدید صفحه را به حدی منحرف کند که نتوانید هیچ تغییری ایجاد کنید، ویندوز 10 به طور خودکار پس از 15 ثانیه به وضوح اصلی شما برمی گردد. برای بهترین تجربه، در میان گزینه های مختلف گشت و گذار کرده تا بهترین رزولوشن را انتخاب کنید.
نحوه تغییر وضوح صفحه نمایش در ویندوز 10: مسیر طولانی
- روی دکمه Start کلیک کنید و نماد چرخ دنده را در منوی Start انتخاب کنید. این گزینه تنظیمات ویندوز را باز می کند.
- System را انتخاب کنید.
- دسته بندی صفحه نمایش به طور پیش فرض باز می شود. به پایین صفحه بروید و به Resolution را انتخاب کنید و در نهایت وضوح مورد نظر خود را در منوی باز شده انتخاب کنید.
- اگر رزولوشن انتخابی مطابق انتظارتان کار میکند Keep changes را انتخاب کنید یا اگر تنظیماتتان باعث مشکلاتی شد، Revert را انتخاب کنید.
مانند روش قبلی اگر رزولوشن جدید صفحه را به حدی منحرف کند که نتوانید هیچ تغییری ایجاد کنید، ویندوز 10 به طور خودکار پس از 15 ثانیه به وضوح اصلی شما برمی گردد. برای بهترین تجربه، وضوح فهرست شده را به صورت گزینشی انتخاب کنید.
نحوه تغییر وضوح صفحه نمایش در ویندوز 10 برای نمایشگر های چندگانه
اگر دو یا چند نمایشگر دارید میتوانید رزولوشنهایشان را به صورت مجزا تغییر دهید.
برای دسترسی به بخش نمایش برنامه تنظیمات ویندوز 10 از مسیر کوتاه یا طولانی که بالا نوضیح دادیم می توانید استفاده کنید.
همانطور که در بالا گفته شده است، باید دو یا چند مستطیل با اعداد مختلف ببینید.
برای مثال ما دو مانیتور متصل به لپ تاپ داریم.
مستطیلی که درون آن عدد “1” وجود دارد نمایشگر اصلی لپ تاپ را نشان می دهد. اگر دسکتاپ ویندوز 10 را روی مانیتورهای خارجی به اشتراک می گذارید رزولوشنی که در نمایشگر 1 تنظیم میکنید در صورت پشتیبانی از وضوح تصویر، در تمام نمایشگرهای متصل یکسان خواهد بود.
نکته دیگر این است که اگر دسکتاپ شما در حالت Extended است، روی مستطیل مرتبط با صفحهای که میخواهید تغییر دهید کلیک کنید.
مانند مراحل قبل به سمت پایین صفحه تنظیمات رفته و Resolution را انتخاب کنید و در نهایت وضوح مورد نظر خود را در منوی کشویی انتخاب کنید.
در مرحله بعدی اگر رزولوشن تلفن همراهتان مطابق انتظار کار میکند Keep changes را انتخاب کنید یا اگر تنظیم باعث مشکلاتی شود، Revert را انتخاب کنید.
اگر رزولوشن انتخابی جدید صفحه را به حدی منحرف کند که نتوانید هیچ تغییری ایجاد کنید، ویندوز 10 به طور خودکار پس از 15 ثانیه به وضوح اصلی شما برمی گردد.
شما همچنین با دانلود برنامه PGWare PCMedik می توانید ویندوزتان را به بهترین شکل بهینه کنید.
نحوه تغییر نرخ رفرش در ویندوز 10
اگر فقط میخواهید وضوح را بدون پرداختن به نرخهای تازهسازی تغییر دهید، سفر شما در اینجا به پایان میرسد.
این بخش به انتخاب رزولوشن خاص و نرخ تازهسازی، مانند 1920 x 1080 در 75 هرتز میپردازد. این بخش مقاله بخش خوبی برای گیمرها است تا رزولوشنها و نرخ تازهسازی را آزمایش کنند تا بهترین تجربه را از نمایشگر(های) متصل به دستگاه خود به دست آورند.
- روی دسکتاپ کلیک راست کرده و Display settings را انتخاب کنید یا از طریق برنامه Settings مسیر Settings > Display را انتخاب کنید.
- سپس به لینک تنظیمات صفحه نمایش پیشرفته بروید.
- در قسمت Choose display، نمایشگری را که می خواهید تغییر دهید در منوی کشویی انتخاب کنید.
- بعد روی پیوند Display Adapter Properties برای Display # (هر چیزی که انتخاب کردید) کلیک کنید.
- در پنجره باز شده، روی دکمه List All Modes کلیک کنید. رزولوشن و نرخ تازه سازی را در دومین پنجره باز شده انتخاب کنید. روی OK و سپس Apply کلیک کنید.
نحوه ایجاد رزولوشن سفارشی در کارت گرافیکی (Nvidia)
شما می توانید در صورت استفاده از کارت گرافیک های انویدیا رزولوشن هاس سفارشی خلق کنید.
به عنوان مثال، کارت گرافیک رایانه شخصی شما ممکن است از رزولوشن 3840×2160 در 120 هرتز پشتیبانی کند، اما ویندوز 10 شما را روی 2560×1440 در 60 هرتز محدود کرده است.
این محدودیت بر اساس لیست “ایمن” سازنده نمایشگر است، اما به این معنی نیست که نمی توانید با کمی آزمایش به رزولوشن بالاتر بروید.
اشکالی که در ارائه ترکیبی با وضوح و نرخ تازه سازی بالاتر وجود دارد این است که می توانید به صفحه نمایش آسیب بزنید، بنابراین با مسئولیت خود این کار را آزمایش کنید.
همانطور که اشاره شد، این راهنما بر اساس رایانه های شخصی است که شامل یک تراشه گرافیکی مجزا است که توسط NVIDIA (GeForce) ارائه شده است.
- روی دسکتاپ کلیک راست کرده و گزینه NVIDIA Control Panel را در منوی ایجاد شده انتخاب کنید.
- در منوی سمت چپ در کنترل پنل NVIDIA، Change وضوح مد نظرتان را انتخاب کنید.
- توجه داشته باشید که می توانید این مسیر را با استفاده از دستورالعمل های ارائه شده در مسیرهای بالا نیز طی کنید.
- صفحه نمایشی را که می خواهید سفارشی کنید انتخاب کنید و روی دکمه Customize کلیک کنید.
- در پنجره باز شده، گزینه Enable resolutions not exposur by the display را انتخاب کرده و OK را بزنید.
- اگر هنوز رزولوشن مورد نظر خود را نمی بینید، دوباره روی دکمه Customize کلیک کنید. روی دکمه Create Custom Resolution کلیک کنید.
- در پنجره بعدی، گزینه هایی برای تنظیم پیکسل های افقی، خطوط عمودی، نرخ تازه سازی، عمق رنگ و موارد دیگر را خواهید دید.
- به سلیقه و انتخاب خودتان رزولوشنتان را خلق کنید.
سخن پایانی
تغییر رزولوشن در ویندوز 10 روش های مختلف و کوتاه و بلندی دارد که سعی کردیم در این مقاله به صورت گام به گام و مرحله به مرحله این موضوع را برایتان شرح دهیم. امیدواریم که با مطالعه این مقاله بتوانید به سادگی رزولوشن کامپیوتر شخصیتان را تغییر دهید.