
حذف پس زمینه عکس راه کار مناسبی برای جداکردن تصویر شاخص از پس زمینه است. به طور مثال اگر عکسی در محیطی دارید که پس زمینه آن مناسب نیست، با همین آموزش به راحتی حذف بک گراند عکس با فتوشاپ را انجام دهید.

حذف پس زمینه عکس با فتوشاپ
چندین روش برای حذف پس زمینه عکس با فتو شاپ وجود دارد که در این آموزش آسان ترین روش حذف بک گراند عکس که مناسب افراد مبتدی است را به شما یاد می دهیم.
قبل از اینکه به ادامه آموزش حذف پس زمینه عکی با فتوشاپ برویم، لازم است اشاره کنم که این آموزش به صورت تصویری است، برای دسترسی به ویدئوی این آموزش وارد مقاله حذف پس زمینه عکس با فتوشاپ شوید.
اگر این نرم افزار را روی سیستم خود ندارید، ابتدا لازم است که نرم افزار Adobe Photoshop مناسب سیستم خود را دانلود و نصب کنید. این نرم افزار را از سایت های زیادی می توانید دانلود کنید؛ فقط کافیست که در مرورگر خود عبارت “دانلود Adobe Photoshop” را جستجو کنید.
همچینین بخوانید: طراحی رایگان لوگو برای سایت
مراحل حذف بک گراند عکس با فتوشاپ
برای حذف بک گراند عکس با فتوشاپ، بعد از نصب و راه اندازی این نرم افزار آن را اجرا کنید.
- از طریق منو و نوار دسترسی بالا به مسیر File> Open بروید و تصویر مورد نظر خود را انتخاب کنید.
- برای حذف پس زمینه عکس با فتوشاپ بعد از باز شدن تصویر در محیط کاربری فتوشاپ، این بار از طریق نوار کنار روی گزینه Quick Selection Tool”” کلیک کنید. از بین سه گزینه نمایش داده شده دوباره عبارت Quick Selection Tool را انتخاب کنید.
- بعد از انتخاب ابزار Quick Selection Tool از بین پنل های کناری، حالا از بخش بالای نوار ابزار ها عبارت Select Subject”” را پیدا کنید و برای انتخاب و Crop کردن تصویر شاخص روی آن کلیک کنید.
- بعد ازselect کردن تصویر شاخص، یک کادر و هاشور سفید و مشکی دور تصویر ایجاد می شود. این نشان دهنده این است که این بخش های تصویر قرار است از کل عکس جدا شوند.
- برای بریدن تمام تصویر (به جز منطقه هایی که تصویر شاخص را در آن Crop کردید) و ماسک کردن آن روی عکس کلیک راست کرده و گزینه “Select Inverse” را انتخاب کنید.
- حالا برای پاک کردن پس زمینه عکس از طریق منو بالا روی تب “Edit” کلیک کنید و بعد از آن گزینه “Cut” را انتخاب کنید.
- هم اکنون مشاهده می کنید که حذف بک گراند عکس با فتوشاپ به درستی انجام شد.
اصلاح و تمیز کردن لبه های عکس
گاهی از اوقات در فرایند حذف بک گراند عکس با فتوشاپ و حتی بقیه ابزار ها ممکن است لبه های تصویر بریده شده، تیز باشند و یا مقداری از پس زمینه عکس به درستی حذف نشده اند.
برای اصلاح این بخش های حذف نشده همچنین تمیز کردن بخش های مختلف تصویر:
- از طریق منو کناری روی ابزاری که شبیه پاک کن است (Eraser tool) کلیک کنید و دوباره”Eraser tool” را انتخاب کنید.
- سایز پاک کن را از طریق منو بالا بزرگ یا کوچک کنید.
سایز پاک کن بستگی به جزئیات کار شما دارد. هر چقدر سایز پاک کن کوچک تر باشد جزئیات بیشتری را می توانید پاک کنید.
اگر این تصویر را برای بارگذاری در یک سایت و سامانه می خواهید که فقط یک ابعاد خاص از عکس را می پذیرد، برای تغییر سایز آن بدون افت کیفیت به مقاله تغییر سایز عکس مراجعه کنید.
ذخیره تصویر با بک گراند حذف شده
بعد از حذف بک گراند عکس با فتوشاپ و اصلاح آن باید عکس را به همراه تغییرات ذخیره کنید.
برای ذخیره تصویر به همان پس زمینه عکس شده از طریق منو بالا به مسیرFile> Export> save for web بروید.
در همین بخش پسوند و نوع فایل را می توانید انتخاب کنید. هم چنین با تغییر کیفیت عکس، حجم تصویر را تغییر دهید.
در آخر برای ذخیره نهایی تصویر، روی گزینه “save” کلیک کنید.
برچسب ها : عکسفتوشاپنرم افزار ویندوز
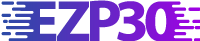





دیدگاهتان را بنویسید